

- #HOW TO MAKE A BACKGROUND PICTURE IN WORD 2010 HOW TO#
- #HOW TO MAKE A BACKGROUND PICTURE IN WORD 2010 PC#
Go to the Background Removal section and select. Select the image and the Picture Tools tab will appear in the Ribbon. The image will be inserted into your Word document. Browse to the desired image file and select it. Go to the Illustrations section and select Picture. If you find that your background picture is tiled when you print it, then it may be due to a conflict between Word 2010 and your print driver. Go to the Ribbon and click on the Insert tab. Note that printing background images can use a lot of ink, especially if you are printing a multi-page document. If you have a background picture in a document that you do not want to print, then you will need to follow these steps again to turn off the option. This setting will remain active for other documents that you open in Word 2010. Step 6: Click the OK button at the bottom of the window to apply your changes. Step 5: Scroll down to the Printing section of the window, then check the box to the left of Print background colors and images. Step 4: Click the Display tab at the left side of the Word Options window. Step 3: Click the Options button at the bottom of the column on the left side of the window. Step 2: Click the File tab at the top-left corner of the window. Step 1: Open the document with the page background that you want to print in Word 2010.
#HOW TO MAKE A BACKGROUND PICTURE IN WORD 2010 HOW TO#
To learn how to add a picture as a watermark, you can read this article. Images added as watermarks will print without adjusting this setting. Note that this setting will allow you to print a picture that you have added via the Page Color tool on the Page Layout tab. The steps in this article will show you how to change the settings in Microsoft Word 2010 so that any images that you have added to the background will also print when you print your document.
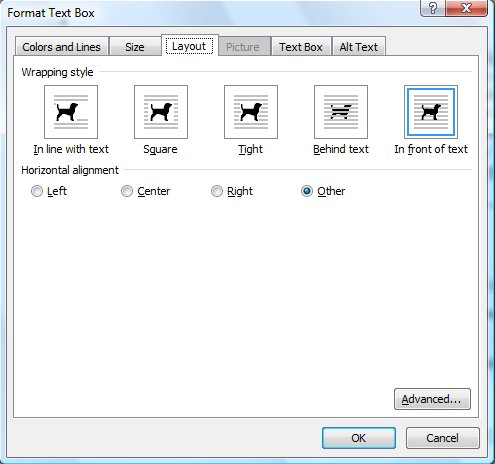

But the ability to view background pictures is not limited to individuals that are reading a document on the computer, and you can adjust the settings in Word 2010 so that your background picture prints along with your document.

The option to print background pictures (and background page colors, for that matter) is turned off by default in Word 2010. However, if you have added a background picture to your document via the Page Color tool on the Page Layout tab, then you may find that your picture is not printing. In many cases, these pictures will print along with the document by default. Navigate to the document you wish to insert and click Insert.Microsoft Word 2010 includes a variety of options for adding pictures to your document.On the Insert Ribbon, in the Text Group, click on the arrow next to the Object icon and select Text from File….If you already have a chapter written, you can insert that chapter into this new document to apply any style settings to it.
#HOW TO MAKE A BACKGROUND PICTURE IN WORD 2010 PC#
Navigate on your pc and locate the image you want to set as t your background image. This will open a new document based on that template. On the dialogue box, click the ‘Picture’ tab. Double-click on the template file you created in the steps above.To create a document from your template or apply it to an existing document, Unless you are using macros in your document, choose the. In order to save the file as a template, you can use either the. In the File Ribbon, select Save As, then click on the Browse button.To create a template in Word 2013 or later, To modify your template later, open Word first, then open the template file – if you double-click on it, it will create a new document based on the template as described below.Save it somewhere that you can find easily. In the File Ribbon, select Save as…, then select Word Template.Open a blank Word document and adjust your styles (see page 5), margins (see page 8), and any automatic numbering features you want in your document.


 0 kommentar(er)
0 kommentar(er)
